Entah kenapa belakangan ini saya tertarik sama yang namanya Ubuntu. Dan karena rasa penasaran saya begitu kuat, akhirnya saya coba install OS Ubuntu 16.04, dual boot sama OS Windows. Dan setelah mencoba, ternyata nyamaaaan banget pakai Ubuntu. Terasa ringan. (thanks untuk grup FB AYO BELAJAR LINUX untuk informasinya) ^^
Akhirnya saya pun memutuskan untuk migrasi ke Ubuntu dan mulai mengumpulkan informasi apa saja sih yang nantinya bakalan saya perlukan, terutama untuk coding. Apakah saya perlu install XAMPP untuk keperluan coding? lebih tepatnya, saya berfikir, XAMPP bisa diinstall di Ubuntu ngga sih? Setelah baca-baca dari berbagai sumber, ternyata XAMPP juga bisa diinstall di Ubuntu. Selain XAMPP, ternyata bisa juga pakai LAMP lho kawan.. baru tahu saya hihi.. maklum baru coba Ubuntu.
Jadi.. apa sih LAMP itu? LAMP itu ternyata singkatan dari Linux, Apache, MySQL, PHP. Nah, di tutorial kali ini saya akan coba install PHP 7 dan MariaDB untuk databasenya. Selain itu, akan saya coba install juga PHPMyAdmin untuk memudahkan dalam mengelola MySQL.
Sebagai catatan, untuk semua langkah-langkahnya kita mesti login sebagai root terlebih dahulu. Nah sekarang kita buka terminal lalu kita login sebagai root dengan menjalankan perintah ini di terminal. Ketik perintah di bawah ini ya!
sudo su Nah sekarang kita mulai praktiknya. apa aja langkah-langkahnya? Check this out ya!
Step 1: Install Apache 2.4
Untuk menginstall Apache, kita ketik perintah ini di terminal:
apt-get -y install apache2 Setelah itu tunggu beberapa saat sampai proses instalasi selesai. Kalau sudah selesai, buka browser kesayangan kamu, lalu masukan localhost pada address bar.
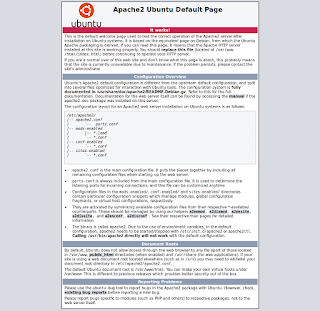
Nah kalau muncul tampilan kaya di atas, itu artinya Apache sudah berhasil kita install.. yeay~! ^^
Sekarang mari kita perhatikan tampilan halaman localhost. Di situ terdapat keterangan kalau document root Apache nya ada di direktori /var/www/html. hmm, ternyata berbeda direktori dengan XAMPP ya! ^^
ok, langkah selanjutnya~
Step 2: Install PHP 7
Yep, langkah berikutnya kita coba install PHP 7. Sama seperti langkah sebelumnya, kita hanya perlu mengetik perintah ini di terminal ^^
apt-get -y install php7.0 libapache2-mod-php7.0 Sekarang kita hanya perlu bersabar menunggu. ^^
Nah, kalau proses instalasi PHP 7 sudah selesai, sekarang kita restart Apache dengan mengetik perintah ini di terminal:
systemctl restart apache2 Untuk membuktikan apa PHP kita sudah terinstall atau belum, sekarang kita coba bikin file PHP dengan nama info.php, lalu kita simpan di direktori root. Di mana direktorinya? iya, kamu benar.. :D direktorinya ada di /var/www/html. Untuk membuat file info.php ketik perintah ini di terminal:
gedit /var/www/html/info.php lalu ketik sintaks di bawah ini di dalam file info.php :
<?php phpinfo(); ?> Simpan kembali file info.php dengan menekan Ctrl+s. Sebelum kita run, kita mesti ubah dulu owner dari file info.php ke www-data user dan grup. Untuk mengubah owner ketik perintah ini di terminal:
chown www-data:www-data /var/www/html/info.php Nah, kalau udah coba kamu run file info.php di browser kesayangan kamu... ^^
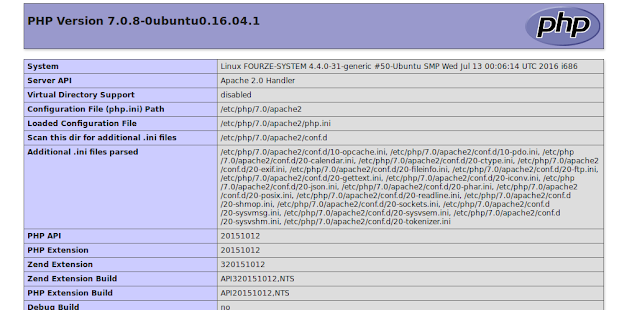
Kalau berhasil, muncul tampilan kaya gambar di atas. File info.php ini bakalan nampilin details PHP yang terinstall, termasuk versi PHP nya. ^^
Step 3: Install MariaDB
Nah, langkah selanjutnya kita bakalan install MariaDB. Seperti langkah-langkah sebelumnya kita cukup mengetik perintah ini di terminal:
apt-get -y install mariadb-server mariadb-client Seperti biasa, kita tunggu dulu sampai proses instalasinya selesai. . . . . .
nah, selesai juga..^^ sekarang kita set password root untuk MariaDBnya yuk! Ketik perintah ini di terminal ya~
mysql_secure_installation Nah habis ini bakalan muncul beberapa pertanyaan di terminal. Di bawah ini pertanyaan sama langkah yang mesti kita lakukan.
Enter current password for root (enter for none): <-- tekan enter
Set root password? [Y/n] <-- ketik y lalu enter
New password: <-- masukan password baru untuk maria db
Re-enter new password: <-- ulangi lagi passwordnya
Remove anonymous users? [Y/n] <-- ketik y lalu enter
Disallow root login remotely? [Y/n] <-- ketik y lalu enter
Reload privilege tables now? [Y/n] <-- ketik y lalu enter
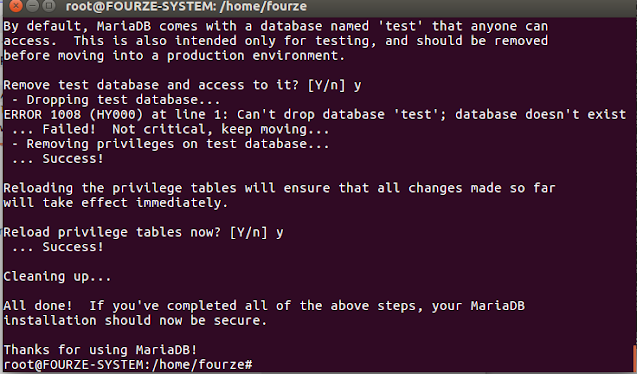
Kalau udah, sekarang kita coba login ke MariaDB pakai command mysql, kita ketik perintah ini di terminal ya!
mysql -u root -p Masukin password yang sudah kita buat tadi. Kalau berhasil, nanti muncul tampilan di bawah.. ^^
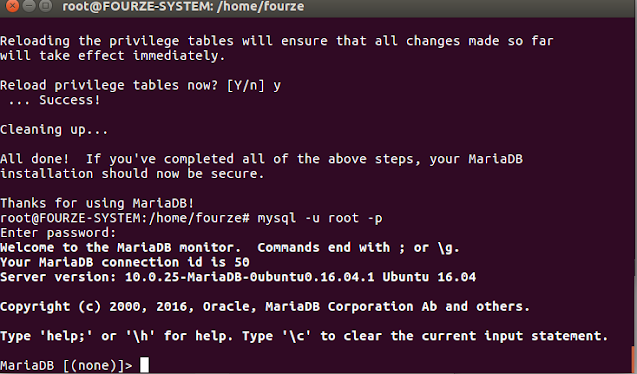
Untuk keluar dari shell MariaDB, masukan command quit, lalu tekan enter.
Step 4: Install MySQL / MariaDB support di PHP
Untuk mendapatkan MySQL support di PHP, kita bisa instal paket php7.0-mysql. Selain paket tersebut, ada baiknya kita juga menginstall beberapa paket dan modul yang tersedia, sapa tau nanti berguna buat aplikasi web yang kita buat. Naah, untuk melihat paket sama modul PHP kita ketik perintah ini di terminal:
apt-cache search php7.0 Pilih paket sama modul yang mau kamu install. Terus buat menginstall modulnya nanti tinggal kamu ketik perintah kaya gini di terminal... ^^
apt-get -y install php7.0-mysql php7.0-curl php7.0-gd php7.0-intl php-pear php-imagick php7.0-imap php7.0-mcrypt php-memcache php7.0-pspell php7.0-recode php7.0-sqlite3 php7.0-tidy php7.0-xmlrpc php7.0-xsl php7.0-mbstring php-gettext Tunggu sampai proses instalasi selesai. setelah itu kita restart lagi Apachenya pakai perintah ini:
systemctl restart apache2 Coba kamu run lagi file info.php di browser, kamu bakalan lihat ada keterangan MySQL / MariaDB support di phpinfo().
Step 5: Install APCu PHP cache
Kalau kamu bertanya apa itu APCu PHP cache? APCu itu adalah PHP opcode cacher (gratis) yang berguna banget buat mempercepat page PHP dari aplikasi kita. Nah untuk menginstallnya, ketik perintah ini di terminal:
apt-get -y install php-apcu Setelah proses instalasi selesai, seperti biasa kita mesti restart Apache dengan perintah ini di terminal:
systemctl restart apache2 Sekarang coba kamu reload http://localhost/info.php di browser kamu, lalu coba kamu scroll ke bawah. kamu bisa lihat banyak sekali modul baru termasuk APCu yang baru saja kita install.. ^^
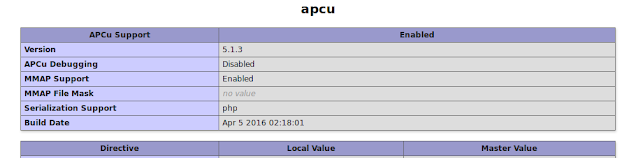
Nah, kalau sudah merasa cukup melihat info phpnya.. Jangan lupa hapus file info.php untuk alasan keamanan. Ketik perintah ini untuk menghapus file info.php:
rm -f /var/www/html/info.php Step 6: Mengaktifkan website SSL di Apache
Untuk mengamankan koneksi antara web browser dan server, biasanya koneksi tersebut dienkripsi menggunakan SSL / TLS. nah untuk supaya support link https:// kita mesti aktifin SSL ini. gimana caranya? Seperti yang sudah-sudah, kita hanya perlu mengetik dua perintah ini di terminal.
a2enmod ssl
a2ensite default-ssl kedua perintah di atas berfungsi untuk mengaktifkan modul ssl dan menambah symlink dalam folder /etc/apache2/sites-enabled ke dalam file /etc/apache2/sites-available/default-ssl.conf. yang nantinya bakalan ditambahkan ke dalam konfigurasi Apache. Nah, seperti biasa kita restart lagi apachenya untuk melihat efeknya dengan perintah ini di terminal:
systemctl restart apache2 Nah sekarang kita coba buka link https://localhost di browser. Kamu bakalan nerima SSL warning. Di sini klik advance lalu get certificate. Setelah itu bakalan muncul halaman default dari Apache.
[7] Install phpMyAdmin Nah, seperti yang kita ketahui, phpMyAdmin itu adalah web interface yang memudahkan kita dalam mengelola MySQL. Untuk menginstall phpMyAdmin, kita ketik perintah ini di terminal:
apt-get -y install phpmyadmin Tunggu sejenak hingga muncul beberapa pertanyaan seperti di bawah ini:
Web server to configure automatically: <-- pilih apache2 dengan menekan spasi
Configure database for phpmyadmin with dbconfig-common? <-- pilih yes
MySQL application password for phpmyadmin: <-- Tekan enter Selanjutnya, ketik perintah di bawah ini:
echo "update user set plugin='' where User='root'; flush privileges;" | mysql -u root -p mysql Fungsinya supaya root user bisa login ke dalam phpMyAdmin.
Nah, sekarang kita coba akses phpMyAdmin dengan buka link https://localhost/phpmyadmin/ di browser. Voila~! phpMyAdmin sudah bisa kita akses.
Gimana? Mudah kan? ngga mudah? hihi, iya sih.. saya juga baru nyoba.. ^^
Ternyata dengan memakai Ubuntu itu banyak hal yang bisa kita pelajari yah.. proses instalasi Apache, PHP sama MariaDBnya pun gak bisa instan dan juga dadakan.
Semoga bermanfaat.. Semoga semakin semangat belajarnya~ ^^
Note:
- [1] Materi praktik tutorial kali ini bersumber dari sini.
- Setup Minimalist Laravel Development Environment di Ubuntu 24.04
- Cara Install Multiple Node js Version Menggunakan NVM di Ubuntu 22.04
- Tutorial Setup dan Menggunakan Multiple version PHP di Ubuntu
- Tutorial install adminer (tool alternatif phpMyAdmin) di hp android
- TUTORIAL INSTALL PHPMYADMIN DI HP ANDROID MENGGUNAKAN TERMUX
