Hallo! Sekarang kita sudah masuk edisi tutorial ke 3 dari Seri Tutorial CodeIgniter 4. Dan di edisi kali ini kita akan membahas salah satu fitur yang sering digunakan, yaitu fitur upload. Pada fitur upload ini biasanya bisa kita gunakan untuk meng-upload berkas, gambar dan lain-lain. Karena studi kasus di edisi tutorial sebelumnya kita membuat sebuah manajemen content dan kebetulan belum ada fitur upload gambarnya. Jadi di edisi tutorial CodeIgniter 4 kali ini kita akan fokus membuat fitur upload di CodeIgniter 4 dan studi kasus edisi kali ini adalah membuat sebuah galeri foto sederhana.
Di tutorial ini, kita akan mengembangkan sebuah galeri foto sederhana yang di dalamnya terdapat:
- Halaman galeri yang menampilkan foto-foto yang sudah diupload sebelumnya,
- Fitur untuk upload foto.
Dari studi kasus ini, kita dapat mempelajari beberapa hal yang dapat dilakukan dalam pengembangan aplikasi menggunakan framework CodeIgniter 4, yaitu:
- Bagaimana cara upload sebuah file di codeigniter 4.
- Bagaimana cara memvalidasi file berdasarkan ekstensi maupun mime type.
- Bagaimana cara menyimpan data file di database.
- Bagaimana cara menampilkan data file dari database
Karena di tutorial upload CodeIgniter sebelumnya ada permintaan dari teman-teman untuk menambahkan fitur menyimpan data yang sudah diupload ke database, halaman galeri ini akan menampilkan foto-foto yang datanya diambil dari database. Jadi selain fitur upload, kita belajar juga bagaimana caranya menyimpan data dari file yang sudah kita upload ke database. Di akhir tutorial nanti kita dapat membandingkan antara proses save data untuk fitur upload dengan proses save data yang sebelumnya dibahas di tutorial crud edisi sebelumnya.
Lalu, apa saja langkah-langkah dalam membuat fitur Upload di CodeIgniter 4? Check this out, ya!
Daftar Isi
- Step 1: Instalasi dan set up
- Step 2: Konfigurasi Project
- Step 3: Membuat Database
- Step 4: Membuat Table Images
- Step 5: Membuat template UI
- Step 6: Membuat Halaman Gallery Image
- Step 7: Membuat Fitur Upload Image Baru
- Step 8: Uji Coba Project
- Kesimpulan
Step 1: Instalasi dan set up
Buka terminal atau cmd, lalu jalankan command berikut ini di terminal atau cmd:
composer create-project codeigniter4/appstarter image-galleryTunggu sampai proses instalasi CodeIgniter 4 selesai.
Step 2: Konfigurasi Project
Pada tahapan ini, kita akan mengatur konfigurasi terlebih dahulu. Untuk konfigurasi project, kita akan menggunakan file .env. File .env ini kita copy dari file env (tanpa titik) yang sudah ada di folder root project. Buka kembali terminal, lalu selanjutnya kita masuk ke folder project Image Gallery dengan command:
cd image-galleryKita copy file env dengan menggunakan command berikut ini:
cp env .envSetelah kita run command di atas, kita bisa lihat ada file .env.
Selanjutnya buka project di text editor (di sini saya menggunakan Visual Studio Code). Untuk membuka project, jalankan command berikut ini di terminal:
code .Atau bisa juga langsung buka text editornya, pilih menu File, pilih sub menu Open Folder dan selanjutnya pilih folder project.
Selanjutnya buka file .env di text editor, lalu kita sesuaikan code untuk konfigurasi project kita:
CI_ENVIRONMENT = development
app.baseURL = 'http://localhost:8080/'
database.default.hostname = localhost
database.default.database = db_gallery
database.default.username = root
database.default.password = passwordnyasql
database.default.DBDriver = MySQLiSeperti biasa, untuk password kita sesuaikan dengan password mysql masing-masing. Jika menggunakan xampp, biasanya usernamenya itu root dan passwordnya kosong, jadi untuk password dikosongkan (tidak perlu diisi) seperti yang terlihat di baris kode konfigurasi di atas.
Step 3: Membuat Database
Tahapan selanjutnya adalah membuat database untuk project kita. Untuk membuat database, kita bisa pakai phpmyadmin atau mau langsung dari terminal juga boleh.
Sekarang kita buat database baru untuk project kita dengan nama db_gallery sesuai dengan nama database yang ada di file .env. Untuk membuat database, buka phpMyAdmin (atau bisa menggunakan tool yang lain), lalu buat database dengan nama db_gallery.
Nah database sudah selesai kita buat, selanjutnya kita akan membuat table.
Step 4: Membuat Table Images
Pada tahapan ini kita pakai fitur migration codeigniter 4 untuk membuat table. Buka kembali terminal atau cmd, lalu jalankan command berikut ini untuk membuat file migration:
php spark migrate:create ImagesSelanjutnya buka file migration di direktori app/Database/Migrations, dan seperti yang sudah kita ketahui nama file migration akan beda tergantung timestamp ketika filenya dibuat, misalnya 2020-03-07-121236_Images.php. Buka file tersebut lalu sesuaikan kodenya...
<?php namespace App\Database\Migrations;
use CodeIgniter\Database\Migration;
class Images extends Migration
{
public function up()
{
$this->forge->addField([
'id' => [
'type' => 'INT',
'unsigned' => TRUE,
'auto_increment' => TRUE
],
'caption' => [
'type' => 'VARCHAR',
'constraint' => 100,
'null' => FALSE
],
'path' => [
'type' => 'VARCHAR',
'constraint' => 255,
'null' => FALSE
],
'created_at' => [
'type' => 'datetime',
'null' => TRUE
],
'updated_at' => [
'type' => 'datetime',
'null' => TRUE
]
]);
$this->forge->addKey('id', TRUE);
$this->forge->createTable('images');
}
//--------------------------------------------------------------------
public function down()
{
$this->forge->dropTable('images');
}
}
Selanjutnya kita jalankan command untuk migrate:
php spark migrateKetika selesai proses migration, kita bisa lihat ada table baru di database db_gallery.
Step 5: Membuat template UI
Untuk membuat template UI, kita buat folder baru di direktori app/Views dengan nama layouts. Lalu selanjutnya kita buat file baru untuk template UI kita di folder yang baru saja kita buat (app/Views/layouts) dengan nama main.php. Nah selanjutnya kita ketik baris kode di bawah ini...
<!DOCTYPE html>
<html lang="en">
<head>
<meta charset="UTF-8">
<meta name="viewport" content="width=device-width, initial-scale=1.0">
<meta http-equiv="X-UA-Compatible" content="ie=edge">
<meta name="<?= csrf_token() ?>" content="<?= csrf_hash() ?>">
<title><?= $title; ?></title>
<link rel="stylesheet" href="https://stackpath.bootstrapcdn.com/bootstrap/4.4.1/css/bootstrap.min.css" integrity="sha384-Vkoo8x4CGsO3+Hhxv8T/Q5PaXtkKtu6ug5TOeNV6gBiFeWPGFN9MuhOf23Q9Ifjh" crossorigin="anonymous">
</head>
<body>
<!-- Content -->
<?= $this->renderSection('content') ?>
<!-- /.Content -->
<footer class="text-center mt-5">
<p><em><small>Seri Tutorial CodeIgniter 4: Fitur Upload @ <a href="https://qadrlabs.com/">qadrlabs</a></small></em></p>
</footer>
<script src="https://code.jquery.com/jquery-3.4.1.slim.min.js" integrity="sha384-J6qa4849blE2+poT4WnyKhv5vZF5SrPo0iEjwBvKU7imGFAV0wwj1yYfoRSJoZ+n" crossorigin="anonymous"></script>
<script src="https://cdn.jsdelivr.net/npm/[email protected]/dist/umd/popper.min.js" integrity="sha384-Q6E9RHvbIyZFJoft+2mJbHaEWldlvI9IOYy5n3zV9zzTtmI3UksdQRVvoxMfooAo" crossorigin="anonymous"></script>
<script src="https://stackpath.bootstrapcdn.com/bootstrap/4.4.1/js/bootstrap.min.js" integrity="sha384-wfSDF2E50Y2D1uUdj0O3uMBJnjuUD4Ih7YwaYd1iqfktj0Uod8GCExl3Og8ifwB6" crossorigin="anonymous"></script>
<?= $this->renderSection('extra-js') ?>
</body>
</html>Oke, misalkan sudah ketik kodenya, jangan lupa save filenya.
Step 6: Membuat Halaman Gallery Image
Halaman gallery image ini berfungsi untuk menampilkan gambar atau foto yang sudah kita upload sebelumnya. Data foto atau gambar ini kita ambil dari database lalu kita tampilkan di view. Untuk mengambil data dari database kita perlu sebuah model. Jadi kita buat file model dulu.
Sekarang kita buat file models baru dengan nama ImageModel.php di direktori app/Models. Di dalam file ImageModel.php, kita deklarasikan class ImageModel.
<?php
namespace App\Models;
use CodeIgniter\Model;
class ImageModel extends Model
{
protected $table = 'images';
protected $allowedFields = ['caption', 'path'];
protected $useTimestamps = true;
protected $createdField = 'created_at';
protected $updatedField = 'updated_at';
}Setelah selesai coding class model ImageModel, kita save file ImageModel.php.
Untuk menangani semua proses yang berhubungan, dengan galeri, kita perlu sebuah controller. Kita buat controller baru dengan nama ImageController.php di direktori app/Controllers. Kita deklarasikan class ImageController lalu kita tambahkan method index() di dalam class ImageController.
<?php
namespace App\Controllers;
use App\Models\ImageModel;
class ImageController extends BaseController
{
public function __construct()
{
$this->model = new ImageModel();
$this->helpers = ['form', 'url'];
}
public function index()
{
$data = [
'images' => $this->model->paginate(6),
'pager' => $this->model->pager,
'title' => 'Image Gallery - Seri Tutorial CodeIgniter 4: Fitur Upload @ qadrlabs.com'
];
return view('images/index', $data);
}
}Jikalau sudah selesai ngetiknya, jangan lupa save file ImageController.php.
Bisa kita lihat pada method index() menampilkan view images/index, itu artinya selanjutnya kita membuat file index.php dan juga folder images. Sekarang kita buat dulu folder images di direktori app/Views. Lalu kita buat file index.php di dalam folder tersebuat (app/Views/images). Lalu kita ketik kode di bawah ini:
<?= $this->extend('layouts/main') ?>
<?= $this->section('content') ?>
<section class="jumbotron text-center bg-white">
<div class="container">
<h1 class="jumbotron-heading">Image Gallery</h1>
<p class="lead text-muted">
Collection of high quality images and pictures.
</p>
<p>
<a href="<?php echo base_url('image/create'); ?>" class="btn btn-primary btn-sm my-2">
Upload New Image
</a>
</p>
</div>
</section>
<section class="gallery py-5 bg-light">
<div class="container mt-5">
<div class="row">
<div class="col-md-12">
<?php if (session()->getFlashdata('success')) { ?>
<div class="alert alert-success">
<?php echo session()->getFlashdata('success'); ?>
</div>
<?php } ?>
<?php if (session()->getFlashdata('error')) { ?>
<div class="alert alert-danger">
<?php echo session()->getFlashdata('error'); ?>
</div>
<?php } ?>
</div>
<?php if (!empty($images) && is_array($images)) { ?>
<?php foreach ($images as $row) { ?>
<div class="col-md-4">
<div class="card mb-4 shadow">
<img src="<?php echo base_url('uploads/' . $row['path']); ?>" class="card-img-top" style="height: 300px; width:100%; object-fit: cover;">
<div class="card-body">
<p class="card-text">
<?php echo $row['caption']; ?>
</p>
<div class="d-flex justify-content-between align-items-center">
<div class="btn-group">
<button class="btn btn-sm btn-outline-secondary">Like</button>
</div>
<small class="text-muted">
<?php echo $row['created_at']; ?>
</small>
</div>
</div>
</div>
</div>
<?php } ?>
<?php } else { ?>
<div class="col-md-12">
<div class="card">
<div class="card-body">
<h2 class="text-muted text-center">
No image found
</h2>
<p class="text-center">
<a href="<?php echo base_url('image/create'); ?>" class="btn btn-secondary btn-sm my-2">
Ready to add some images?
</a>
</p>
</div>
</div>
</div>
<?php } ?>
<div class="col-md-12">
<?= $pager->links(); ?>
</div>
</div>
</div>
</section>
<?= $this->endSection() ?>
<?= $this->section('extra-js') ?>
<script>
$(document).ready(function() {
$('.pagination li').addClass('page-item');
$('.pagination li a').addClass('page-link');
})
</script>
<?= $this->endSection() ?>Save file index.php
Selanjutnya kita atur route. Buka file app/Config/Routes.php, lalu cari baris kode di bawah ini di bagian Route Definition (sekitar line 33).
$routes->get('/', 'Home::index');Lalu ubah kode tersebut menjadi:
$routes->get('/', 'ImageController::index');Tepat di bawah kode tersebut, tambahkan route untuk menampilkan halaman galeri foto:
$routes->group('image', function($routes) {
$routes->get('/', 'ImageController::index');
});
Step 7: Membuat Fitur Upload Image Baru
Tahapan ini adalah pembahasan utama edisi tutorial kali ini, yaitu membuat fitur upload. Di tahapan ini kita akan membuat sebuah form untuk upload foto. Kita buka kembali controller ImageController.php, lalu kita tambahkan method create() di dalam class ImageController.
<?php
namespace App\Controllers;
use App\Models\ImageModel;
class ImageController extends BaseController
{
// [...] Kode sebelumnya
public function create()
{
$data = [
'title' => 'Upload new image - Seri Tutorial CodeIgniter 4: Fitur Upload @ qadrlabs.com'
];
return view('images/create', $data);
}
}Save kembali file ImageController.php.
Selanjutnya kita buat file view baru untuk menampilkan form upload dengan nama create.php di direktori app/Views/images. Selanjutnya kita ketik baris kode di bawah ini:
<?= $this->extend('layouts/main') ?>
<?= $this->section('content') ?>
<div class="container mt-5">
<div class="row">
<div class="col-md-12">
<div class="card">
<div class="card-header">
Upload New Image
<a href="<?php echo base_url('image'); ?>" class="btn btn-link btn-sm float-right">
Back
</a>
</div>
<div class="card-body">
<?php if (session()->getFlashdata('success')) { ?>
<div class="alert alert-success">
<?php echo session()->getFlashdata('success'); ?>
</div>
<?php } ?>
<?php if (session()->getFlashdata('error')) { ?>
<div class="alert alert-danger">
<?php foreach (session()->getFlashdata('error') as $field => $error) : ?>
<p><?= $error ?></p>
<?php endforeach ?>
</div>
<?php } ?>
<?= form_open_multipart('image'); ?>
<div class="form-group">
<label for="image">Image</label>
<input type="file" name="image" class="form-control">
</div>
<div class="form-group">
<label for="caption">Caption</label>
<textarea name="caption" id="" cols="30" rows="10" class="form-control"></textarea>
</div>
<div class="form-group">
<button class="btn btn-primary btn-sm">Upload</button>
</div>
<?= form_close(); ?>
</div>
</div>
</div>
</div>
</div>
<?= $this->endSection() ?>Setelah selesai, save kembali file create.php.
Untuk menangani proses upload, kita tambahkan method baru di controller kita. Buka kembali file controller ImageController.php, lalu tambahkan method store() di dalam class ImageController:
... baris kode sebelumnya ...
public function store()
{
if ($this->request->getMethod() !== 'post') {
return redirect('index');
}
$validationRule = [
'image' => [
'label' => 'Image File',
'rules' => 'uploaded[image]'
. '|is_image[image]'
. '|mime_in[image,image/jpg,image/jpeg,image/gif,image/png,image/webp]'
. '|max_size[image,1000]'
. '|max_dims[image,4000,4000]',
],
];
$validated = $this->validate($validationRule);
if ($validated) {
$caption = $this->request->getPost('caption');
$image = $this->request->getFile('image');
$filename = $image->getRandomName();
$image->move(ROOTPATH . 'public/uploads', $filename);
$uploadedImage = [
'caption' => $caption,
'path' => $image->getName()
];
$save = $this->model->save($uploadedImage);
if ($save) {
return redirect()->to(base_url('image'))
->with('success', 'Image uploaded');
} else {
session()->setFlashdata('error', $this->model->errors());
return redirect()->back();
}
}
session()->setFlashdata('error', $this->validator->getErrors());
return redirect()->back();
}
Sehingga keseluruhan file ImageController.php menjadi seperti baris kode di bawah ini.
<?php
namespace App\Controllers;
use App\Controllers\BaseController;
use App\Models\ImageModel;
class ImageController extends BaseController
{
public function __construct()
{
$this->model = new ImageModel();
$this->helpers = ['form', 'url'];
}
public function index()
{
$data = [
'images' => $this->model->paginate(6),
'pager' => $this->model->pager,
'title' => 'Image Gallery - Seri Tutorial CodeIgniter 4: Fitur Upload @ qadrlabs.com'
];
return view('images/index', $data);
}
public function create()
{
$data = [
'title' => 'Upload new image - Seri Tutorial CodeIgniter 4: Fitur Upload @ qadrlabs.com'
];
return view('images/create', $data);
}
public function store()
{
if ($this->request->getMethod() !== 'post') {
return redirect('index');
}
$validationRule = [
'image' => [
'label' => 'Image File',
'rules' => 'uploaded[image]'
. '|is_image[image]'
. '|mime_in[image,image/jpg,image/jpeg,image/gif,image/png,image/webp]'
. '|max_size[image,1000]'
. '|max_dims[image,4000,4000]',
],
];
$validated = $this->validate($validationRule);
if ($validated) {
$caption = $this->request->getPost('caption');
$image = $this->request->getFile('image');
$filename = $image->getRandomName();
$image->move(ROOTPATH . 'public/uploads', $filename);
$uploadedImage = [
'caption' => $caption,
'path' => $image->getName()
];
$save = $this->model->save($uploadedImage);
if ($save) {
return redirect()->to(base_url('image'))
->with('success', 'Image uploaded');
} else {
session()->setFlashdata('error', $this->model->errors());
return redirect()->back();
}
}
session()->setFlashdata('error', $this->validator->getErrors());
return redirect()->back();
}
}Jangan lupa, save kembali file ImageController.php.
Nah langkah terakhir, kita atur route untuk menampilkan form upload dan menangani proses upload. Buka kembali file app/Config/Routes.php. Tambahkan route di dalam route grup untuk image.
$routes->group('image', function($routes) {
$routes->get('/', 'ImageController::index');
$routes->get('create', 'ImageController::create'); //tambahkan kode ini
$routes->post('/', 'ImageController::store'); //tambahkan kode ini
});Setelah selesai menambahkan route, save kembali file Routes.php.
Step 8: Uji Coba Project
Langkah terakhir di tutorial ini adalah menguji coba project kita. Untuk running project, buka kembali terminal lalu jalankan command berikut ini:
php spark serveBuka browser kesayanganmu, lalu buka project di url http://localhost:8080. Dan tampilan yang pertama kali muncul adalah halaman galeri foto, seperti yang terlihat di gambar ini.
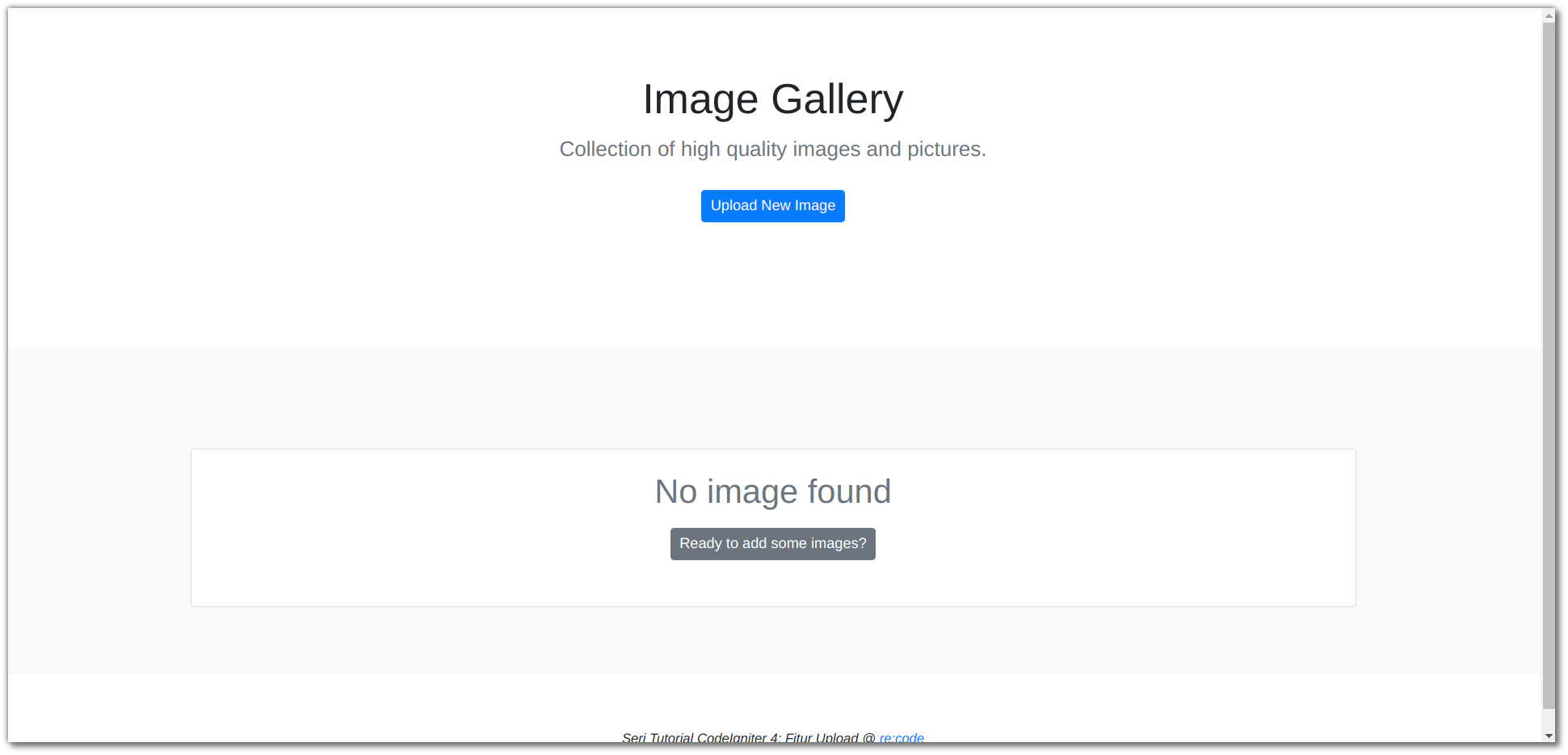
Selanjutnya kita coba upload foto baru. Tekan tombol Upload New Image untuk masuk ke halaman form upload. Nah setelah tombol tersebut ditekan, aplikasi akan menampilkan form upload.
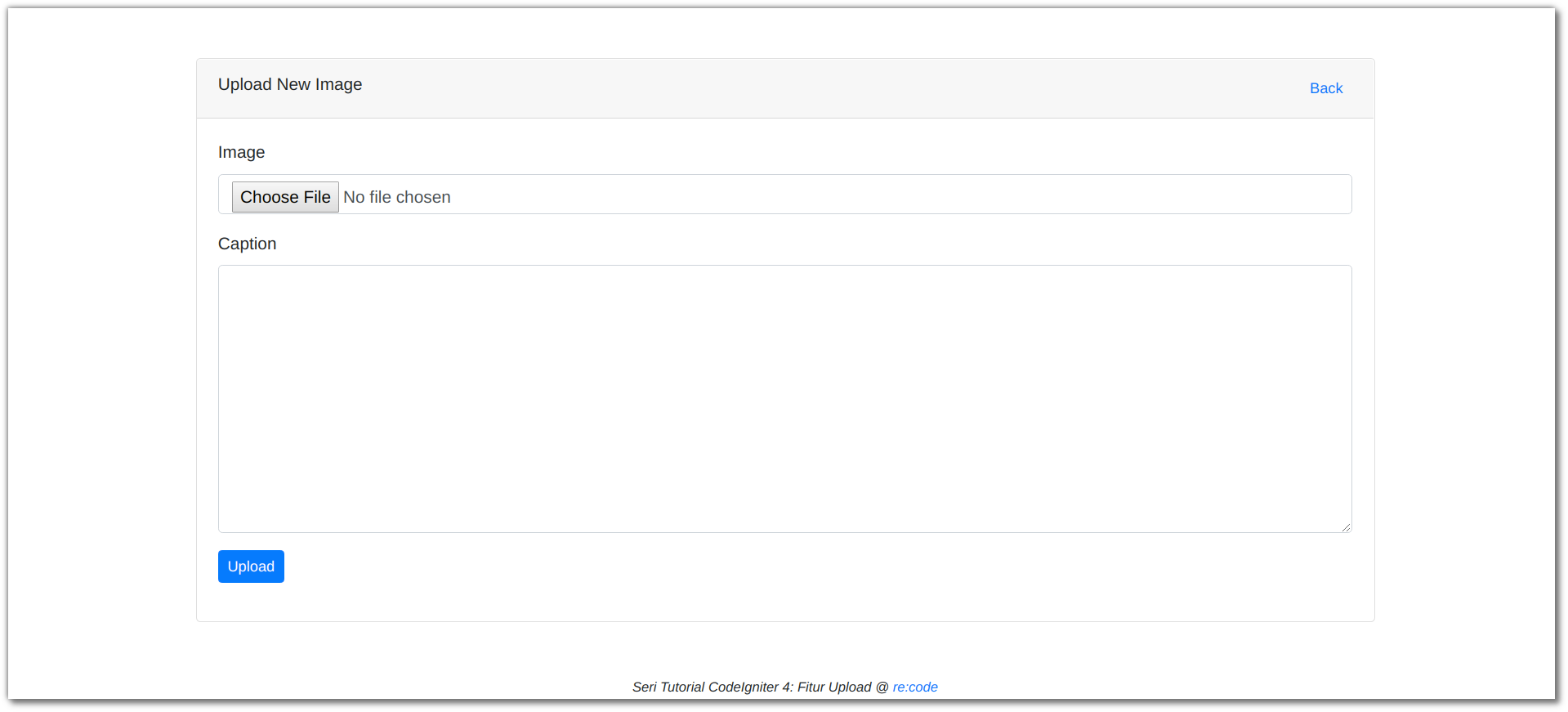
Nah sekarang kita coba tambahkan foto baru dan tulisan untuk captionnya.
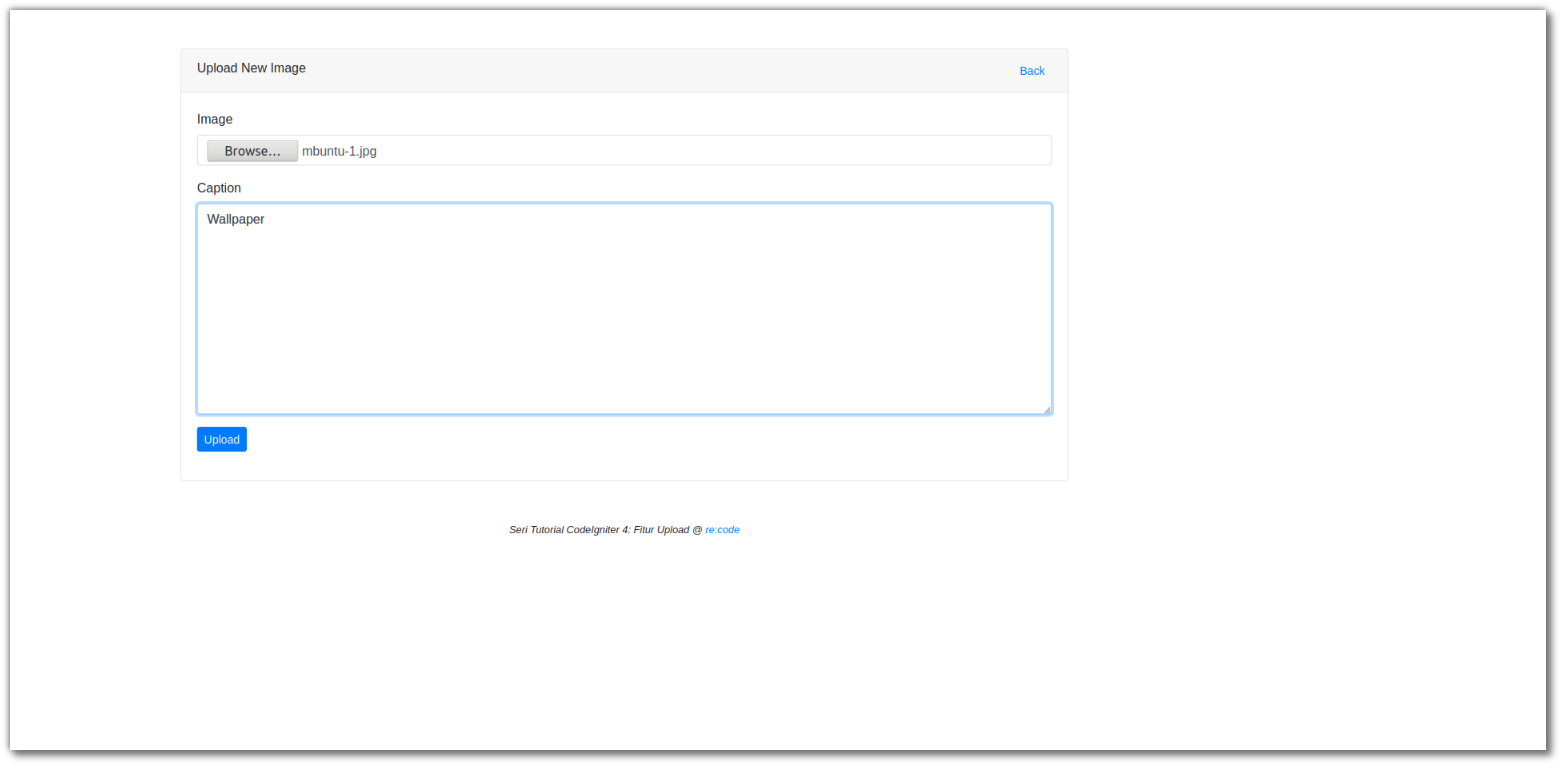
Nah selanjutnya kita coba upload dengan menekan tombol upload. Apabila berhasil, browser akan menampilkan kembali halaman galeri dan juga tampil notifikasi bahwa foto berhasil diupload.
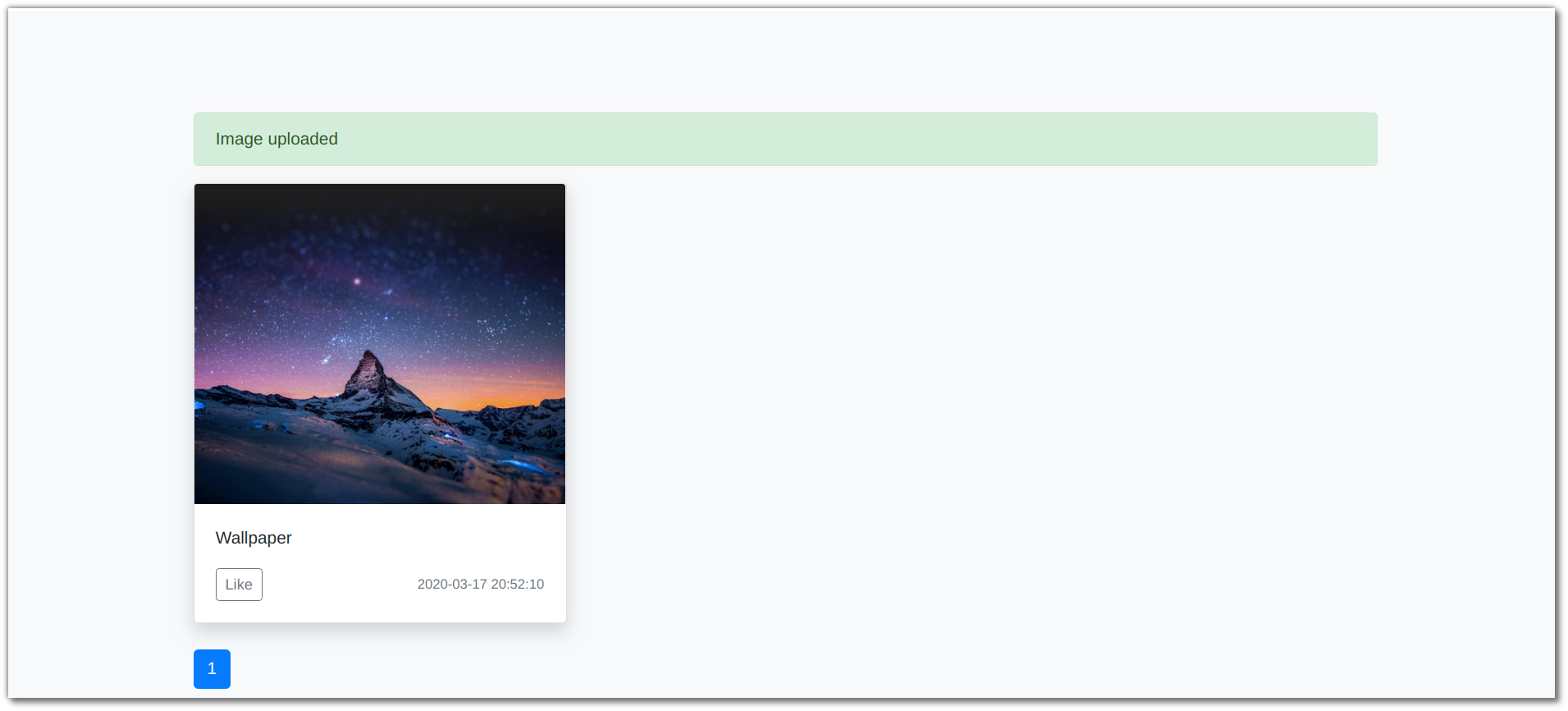
Kita bisa cek direktori public/uploads untuk melihat foto yang berhasil diupload. Selain itu kita juga bisa lihat data foto yang diupload di dalam database.
Nah sekarang kita coba tambahkan beberapa foto. Misalkan di sini saya tambahkan 6 foto lagi. Nah apabila semuanya berhasil diupload, kita bisa lihat terdapat pagination di bawah galeri foto.

Kesimpulan
Di edisi tutorial kali kita sudah belajar bagaimana caranya membuat fitur upload di CodeIgniter 4. Selain itu kita juga belajar bagaimana caranya menyimpan data foto yang telah kita upload ke dalam database, lalu kita tampilkan data tersebut di halaman galeri.
Ada banyak yang bisa teman-teman kembangkan dari project ini, misalkan menambahkan fitur untuk hapus datanya atau bisa juga menambahkan fitur untuk menambahkan komentar di masing-masing foto, atau menambahkan fitur like seperti di sosial media.
Sampai jumpa lagi di edisi tutorial berikutnya... Semoga bermanfaat dan tetap semangat berkarya ya! ^^
. . .
Serial Tutorial CodeIgniter 4 ini berisi tentang tutorial pengembangan aplikasi menggunakan framework CodeIgniter 4. Selain untuk mengikat ilmu, serial ini juga dibuat agar saya dan teman-teman bisa sama-sama belajar.
- Tutorial CodeIgniter 4: Refactor Login Feature Menggunakan Filter Class
- CodeIgniter 4 CLI Generate Command untuk Mempercepat Web Development
- Seri Tutorial CodeIgniter 4: Login dan Register menggunakan Myth:Auth Package
- Cara Memperbaiki Error Pada Saat Install CodeIgniter 4
- Tutorial CodeIgniter 4: Generate PDF menggunakan DomPDF
